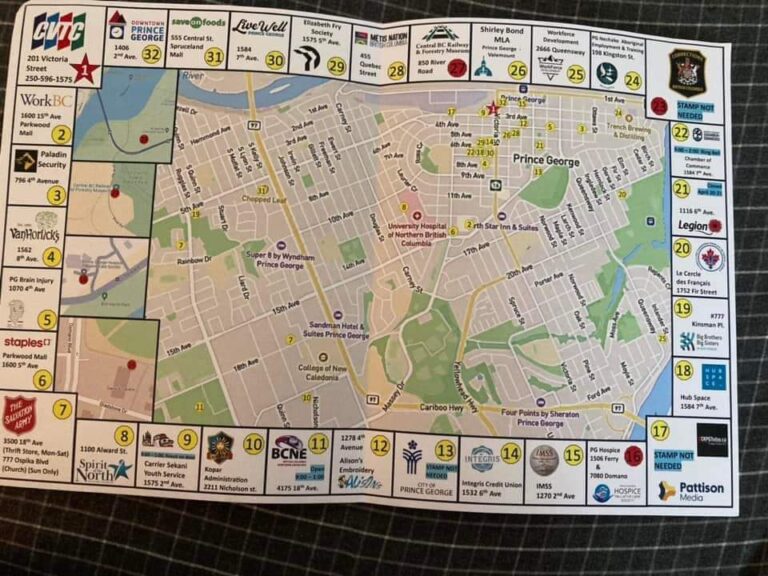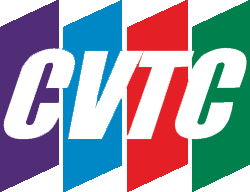Microsoft Office is one of the most widely used programs today for many different industries (and if they don’t use Office, they use something which has often ripped shamelessly off Office – or vice versa, but that’s a whole other ball of yarn). With the rise of remote work and the fact that many elements of it are likely here to stay, it’s more important than ever for people to be competent in the basic Microsoft Office suite – Word, Outlook, PowerPoint and Excel (and we can add Microsoft Teams to that as well).
With that in mind, we want to start gathering up basic and useful reminders, tips, and tricks across the Office suite that you may want to keep in your pocket for those sudden projects, document building, or getting together. We will keep bringing you regular compilations, so check back!
Microsoft Word
Microsoft Word is extremely common and people use it for things like resumes, reports, and even posters (don’t get me started). But many people don’t use it very well and end up making a lot of work for themselves that they could have skipped. Here are my favorite 5 Microsoft Word tips:
- If you want to start a new page in Word without hitting Enter a bunch of times to jump to a new page (and thus create a headache later with having to backspace to pull things on Page 2 up), press CTRL+Enter to create a hard page break. They are also very useful to use to ensure that headings start on a new page (or chapters, titles, etc) and to make a safe area for pictures or more information without causing existing information to ‘jump’. Page Breaks! Don’t forget them!
- Don’t underestimate (or ignore) Find and Replace. If you go to Replace via the Home Tab, editing group (or CTRL+H), you can not only replace one word with another, (or numbers) but also replace color and formatting symbols. Press the More button in the dialog box and at the bottom, you will see a button for Format and another called Special. In Format, you can add formatting features to your find and replace like color. In Special, you can word to find (and replacing) things like paragraph marks (hitting Enter too much?), manual page breaks and more! Its a much faster way to clean up formatting.
- When inserting an image in Word, the first thing you should always do is change the Wrap Text from In Line to Tight or Square. Then you can move the image freely around your document. (and you can always change it later).
- Don’t forget that whatever you type in a header or footer is what will appear on every header and footer on every page (Assuming you didn’t set it to different First Page or Even/Odd pages). This means that if you want something like page numbers, you have to go through the header/footer tools in the ribbon and then click on Page number and select the style you want. If you type a page number, that number will just appear on every page which is obviously no good.
- Have one line on a resume that just won’t get back on the first page?? Trying to get everything to fit on one page? Change your margins! Setting your margins to Narrow is a fast way to fit more to a page without fighting with other features and most people won’t really notice the difference as long as all the margins are set to narrow. Great for resumes!
Microsoft Excel
I love Excel because I am mathematically incompetent. And I like watching numbers change! (Especially money).
- Don’t forget autofill! Autofill is a small box on the corner of the active cell and when you click and drag it, it will automatically either copy the contents of the cell to adjacent cells or create a pattern (Such as 2, 4, 6, 8, etc). If you cannot get Excel to recognize the pattern right away, fill in more cells manually with the pattern, then select all the cells with the data and then use autofill. This increases the chances that the pattern will be recognized.
- You can make a fake watermark in Excel by putting the picture you want to use in the center portion of the header and then pressing Enter a bunch of times to center the picture on your spreadsheet. Make sure to set your picture’s transparency as well or else it will make your data hard to read. To get to your header, change your View to Page Layout, click on the Header (exactly where it says Click to Add Header), and then go to Picture in the header tools to insert a picture. Once you have it selected (it will look like &picture at first), go to layout and set the color to Washout. Then press enter a bunch, click away and take a look!
- Creating a title cell? Use Merge and Center (in the Home tab). Select all the cells you want for your title, then Merge and Center. You have to go one row at a time (say for heading and subheading) because Excel won’t merge multiple rows.
- DON’T EVER EVER EVER Select All on a spreadsheet and then set your formatting. Yeah, you have quickly made everything red (for example), but you’ve made everything red. Formatting sticks to the cell, not the contents, so even though you can’t see it, cell H1,000,000 is also red and it will stay that way when you type something in it. Trust me, nothing good comes from this. (well, you can reset your formatting later, but what a waste of time).
- Conditional formatting works on text, not just numbers. You can do things like make it so that if someone’s name is put in a cell, it will turn a color. To do this, do the following:
- Select the cell(s) for your conditional formatting
- Go to Conditional Formatting in the Home tab and select Highlight Cell Rules and then Equal To
- In the first field, type the person’s name (make sure to spell it right and mind your capitalization). Then in the second field, set your color.
- Press ok and you’re done! You can then repeat for each name on your list. A very nice way to do schedules for example.
PowerPoint
I love fiddling with PowerPoint because no matter how terrible a designer I am, my presentations look professional. And Microsoft has made it easier still with the inclusion of Design Ideas (though I wish it wasn’t so bossy about shoving design ideas at me with each slide unless I manually turn it off. That’s annoying.)
- Have one transition you want to use for your whole presentation? Set your transition, timings, etc. And then click Apply to All in the Timing Group (in Transitions). The transition with its effects and timing will be applied to every slide in your show.
- You can create columns in the placeholders super easily. Type your list up in the usual content placeholder and then select your text and turn it to columns (Home tab, paragraph group). Then resize your placeholder until the text is forced into columns. Way easier than Word.
- The Selection Pane is your friend! Found in the Editing Group, Home tab, the Selection Tab lets you see every object on your slide. This is ideal when you’re working with a bunch of shapes that you are having a hard time selecting with the mouse. Just turn on the pane and then click on the shape in the list. Done. (Animation has one too called Animation Pane. Same deal, but for animations and it shows type, duration and order of animation too)
- When previewing your show, don’t go through the whole show eighty times to fix slides in the middle! Instead, select the slide just before the ones you want to preview and then in the Slide Show Tab, select From Current Slide. Then you can just see the slides from the point you selected on, not from the beginning.
- Need to reorganize your slides? You can either drag and drop them around in the slide bar on the side of your screen or go to the View tab and slide sorter view and drag and drop from there. And if you have slides you want to use from other slide shows, don’t use copy and paste! Instead, go to Slides, and Reuse Slides. This lets you open up other shows and select slides from them to automatically put into your current show. You can even keep the Source formatting or remove it (check box above the list of slides in the reuse slide pane). Shortcuts galore!
Outlook
I don’t have as many tips for Outlook because it’s Outlook, and there’s really not a ton to it, but here are a few:
- CTRL+N can be used to create a ‘new’ thing based on what part of Outlook you’re in. So, in Mail, it will create a New Email. In Calendar, a New Appointment, in Tasks, a New Task and in Contacts, a New Contact. Shortcut key!
- If you have to track your time (and prove it), you can get Outlook to do it. You do this be creating a Journal and setting it to run on a timer. Here’s how. In the peeks pane (where the calendar, mail, etc, bottom left), click on the triple … and then click Folders. You’ll see Journal show up on the side list where all your folders are (under or around Conversations). Click on Journal and then Journal Entry. You can fill out things like the type of work you were doing, etc. and then in the Ribbon, there is a button to Start Timer. Outlook will then time you as you work and when you stop it, it will set that time to your entry. Easy way to track and prove how long you spent working remotely on something.
- You can create appointments from an email just by dragging and dropping the email onto your Calendar. Then you can fill in additional information and save it.
So there you have it! Lots of neat tricks for Microsoft Office and as I keep gathering more, I’ll keep updating.
What’s your favourite Microsoft trick?