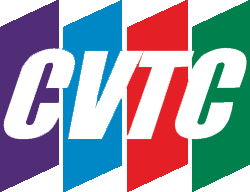We have looked at some useful things that one can do in Word, but it’s really fun to look at some of the weird things you can do. Sure, you might never use them, but if you ever do have to use them, you’ll look pretty amazing. And I, personally, am all about making y’all look amazing. Let’s take a break from the heavy stuff for a while and look at some of the weirder things you can do in Word.
Generate a Ton of Random Text
If you’re doing any sort of publishing layouts or planning where text will go, it’s often easier to have text on their first and then start planning your layouts, design, and so on. But what do you write when you have… nothing to write? Word has you covered!
What Word lets you do is generate Lorem Ipsum into your document that behaves as placeholder text. Lorem Ipsum is simply dummy text that is used to take up space where your actual content will go, once you’ve figured out what they will be. It’s actually been around since the 1500s – gibberish text that looks somewhat like Latin that was used in books and later with typewriters and now computers.
In order to get Word to do this, you’ll want to type in =lorem(p,l), where “p” is the number of paragraphs you want and ‘l’ is the number of sentences you want. If you want placeholder text that isn’t gibberish, use =rand(p,l) instead and that will give you random Office documentation instead. Either way, you will have a bunch of random text that can be used to help you design layouts or see how something will look before you actually put your content in.
Select a Literal Block of Text
This isn’t your usual way to select sentences, words, or paragraphs – when we mean block, we mean a literal block that can be in the middle of all of your other text. In order to do this, hold down the Alt key (or Option Key if you have a Mac) and then click and drag your mouse. This lets you Select a box worth of text (based on how much you drag) which you can then format. So, you could have an interesting block of colored text in the middle of your page that is a different color than the rest. I don’t know why you’d do this or when, but hey, if you need it, you’ll be glad to have it. (I did mention this was weird tips, yeah?)
You Can Actually Write Text Anywhere
Most of the time when you’re using Word, you’re going to write in a linear sort of way, going to the right and down as you go. And Word really encourages this by not making it precisely obvious that you can write text anywhere you want on a document. But you can.
To type anywhere you like on a page, simply click twice on any place on the page and Word lets you start typing there. How-ever. A word of warning.
When you do this, Word automatically inserts your hard Enter marks and tab marks (if needed), so if you don’t want those marks anymore, you’ll have to go in and delete them. This also means that if you try to type between your sprawling text, you’ll have a mess on your hands. So, it works, but don’t touch it after.
Shortcut Keys to a Table
Here’s a quirky one: to insert a table, you can type in a plus sign, hyphen, plus sign (+-+). Then press Enter and you’ll get a little table! The number of hyphens dictates the number of columns you’ll have, and you only have one row. Make sure you end it with a plus sign or it won’t work! Obviously, you will have to add more rows or columns the usual way after the fact (and formatting of course), but it’s still a neat trick to make a table.
Generate an Underscore
Word kinda struggles with underlining things and not making it awkward. You either have to use the underline feature, which you then cannot format separately, or you have to use the Borders feature and make sure you’re not using Page borders.
The other way to get underscores is to use your keyboard. In order to do this, enter three minus signs in a row and then press enter. This gives you a fast underscore on your document. You can also use other symbols like the curly cue, pound symbol (hashtag for the Gen Z’ders), asterisks or equals sign. They all give you different types of underscores. Now of course, these are just going to be plain formatted underscores, but it’s better than juggling around the ribbon.
Now, these things are really only going to be useful in specific circumstances, but they are some neat and easy to use tricks to get a few things a little bit faster or at least with less effort. And when it comes to using Microsoft, less effort makes you a better worker. Enjoy!