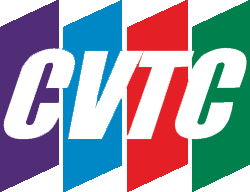Hey everyone, it’s been a while for a Microsoft round-up! But as people are back in school, back in the office, and remote working, now seems like a good time for a refresher on some neat tools and tricks that make Microsoft a little easier to use. Some of these will be a little more technical than what we did in Part 1, but that’s ok! They are still worth remembering.
Microsoft Word
I have been using Microsoft Word for about 20-25 hours/week, six days a week for the last six months. Yeesh! (and before that, I taught it for five years. And before that, I’d used it for about 12 years… and so on…) And there’s probably still more for me to learn! But here’s some nifty stuff:
1. Section breaks are underutilized. But if you’re working on something like a book (With a cover, table of contents, etc), they are really useful because they allow you to set up Different first page headers/footers are multiple pages (Thus helping to ensure you don’t have a header or footer on your table of contents, which just looks silly). Also, using a section break next page doesn’t necessarily mean you will automatically get another blank page, but it does set up the document to allow for other options in your pages. Try tinkering with them! Layout Tab-Page Setup-Breaks. I’d strongly recommend that if you are going to use them, use them, not page breaks because you’ll get more formatting options, and you won’t end up with inconsistent footers.
2. You can modify styles in Word to better suit your needs and then make those styles available across multiple documents so that you don’t have to keep setting it up every time you create something new. To modify a style, right click on the style that you want to change and then click Modify. Make your changes and then make sure to tick off the bubble that says New Documents Based on this Template (at the bottom of the main dialog box). You can also create New Styles and make them available to New Documents as well.
3. Reuse files (in the Home Tab) is still such a new tool that it is fairly clunky. But you can use it to cite websites which is pretty neat. Click on the Reuse files and go to More and then select Web. Then you can do a search for a website or for information like a google search. It will pull up a list of website that you can click on and go to, or you can click on the triple dots and insert a link or cite it. Kinda neat.
Technically you can insert content from files from this tool too. Click on the file you want and then as you hover your mouse over it, you’ll get a big Plus sign on a paragraph. If you click on it, you will insert that paragraph. It’s clumsy though because you have to do it by paragraph, not anything else. It also doesn’t seem to work for bulleted lists (yet). Frankly, I’d rather use the Insert Text from File option and delete whatever I don’t want after, but that’s just me.
Microsoft Excel
Still using Excel in a way that is less than desirable (or not using it at all because it’s scary?) Get to fiddling with it! Excel has some great tools to save you time on your calculations and it doesn’t have to be scary.
1. When creating functions (more complex than =A1+A2 I mean), it can be incredibly helpful to use the fx which is a button found by the formula bar. This takes you to a dialog box where you can search for the function you want to use and then it will guide you, step by step, through the process of building that function, complete a preview of the answer and any errors in each piece. Excel also takes care of things like the commas for you so that you don’t have to worry about missing them. It’s a great way to learn things like IF, CountIF, and other functions.
2. Borders are very commonly used in Excel, but they are such a nuisance! Here’s a shortcut through the muck:
a) Select the cells(S) you want to apply the border(s) to.
b) Go to the Font group in the Home Tab, click on Borders and then go to More Borders. (Alternatively, you can click on the More button on the corner of Font, Alignment, Number, etc. and then click on the Borders tab).
c) Set your style and color. Then click on the border buttons around the preview window to set your borders. (if you just want borders around the outside of your selected cell, in Presets, click on Outline).
d) Press OK.
To get rid of the borders after, go back to the Borders Dialog box, set your style to None and the Presets borders to None. Your preview window should show no borders.
3. If you want to check your formulas, don’t go through each cell! Instead, in the Formulas Tab, in the Formula Auditing group, click on Show Formulas. Then the sheet will display (and print if you like) all of the formulas on it instead of their calculated results.
Microsoft PowerPoint
I still like playing with PowerPoint even if I don’t use professionally as much anymore. There is nothing like quickly whipping off a picture/text combination for social media and having it look pretty!
1. You can create pictures/quotes for use in social media really easily in PowerPoint. Use a Title and Content slide layout first, then delete the title layout. Type your text into the content layout and then Insert your picture. Then pull up the Design Ideas and see what PowerPoint has to offer (there’s almost always a good one in there). Then Save As a .jpeg. It will ask you if you want to export the current slide or all of them – if you have just the one slide, then it doesn’t matter which you choose, but if you have many and you just need the one, then choose Current slide (or This One). The slide will be saved wherever you select in a folder. You can then use that image wherever you like.
2. PowerPoint has a Draw tab which lets you draw (and erase) directly on the slide. It’s best used with a stylus for control, but it’s fun to play with. There’s even ink coloring that are patterns! It’s not an in-depth tool (yet), but it’s kind of fun.
3. Don’t forget that everything is shapes in PowerPoint (Except pictures obviously). This includes content placeholders! They can be formatted like shapes, moved like shapes, and resized like shapes. So don’t feel like you’re stuck with what PowerPoint set up for you – you can always change it up. (everything is shapes!)
I don’t have much for Outlook because it’s Outlook and there’s not a lot of trickery to be had with what is essentially an email, calender, and to-do list. But don’t forget that if you are using Teams, your appointments and meetings that are scheduled there will automatically be scheduled in Outlook if you have the two accounts connected (Which you ought to since you generally need a Microsoft account of some sort for Teams). If you have Outlook and Teams on your Smartphone, they’ll connect too and send you notifications (for better or for worse).
That’s all for today, but keep checking back for more Microsoft Tips and tricks!